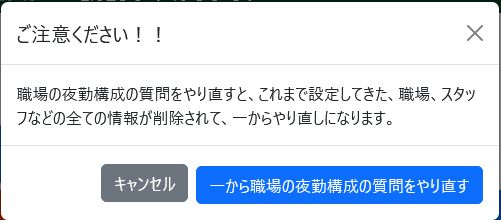詳細設定パネル
詳細設定パネルでは、職場名の編集、対象月の切替えなど詳細な設定ができます。このページでは、それらについてご説明します。
詳細設定パネルを開く
予定画面の勤務表の上には、下図のようにいくつかの大きいボタンが並んでいます。その中の[詳細設定を開く]ボタンを押してください。
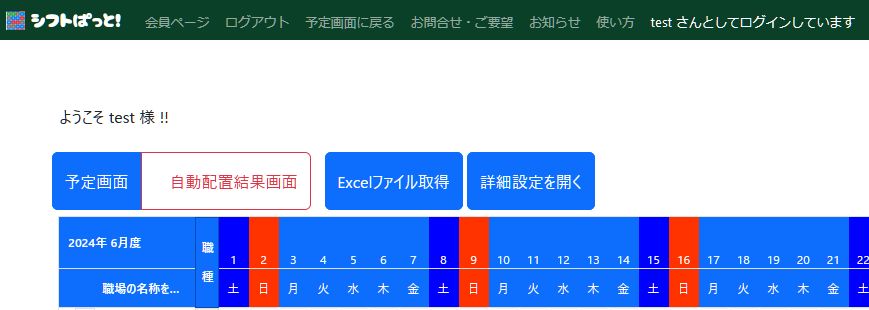
すると画面左側に下図のような詳細設定パネルが開きます。
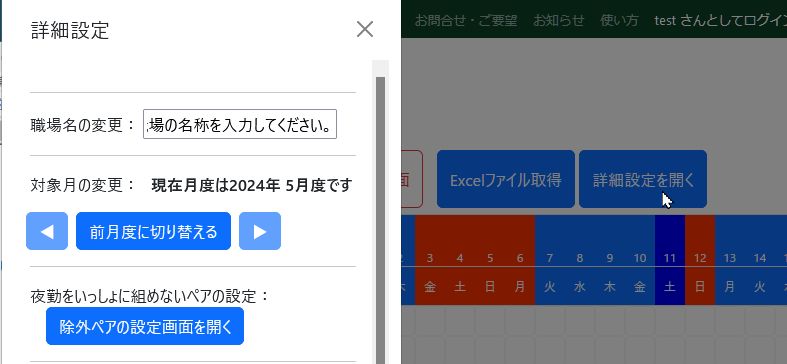
以下では、この詳細設定パネルの各項目についてご説明します。
職場名の変更
詳細設定パネルの一番上にある「職場名の変更」というタイトルの入力欄がありますので、 そこにユーザー様の職場名(○○病棟や○○ユニットなど)を入力してください。
※職場名は必ずしも変更する必要がありませんが、結果をExcelファイルとしてダウンロードするときに、 職場名の欄が修正されないまま出力されてしまいます。
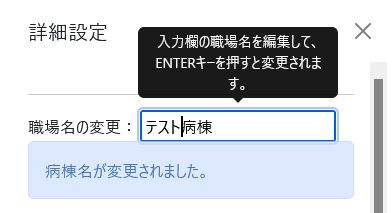
対象月の切り替え
職場名の変更のすぐ下にある、「対象月の変更」というタイトルの右に書かれている 現在月度は20xx年 ⅹ月度ですという表示(下図参照)が作成したい勤務表の月に合致しているか確認してください。
もし、対象月が作成したい勤務表の月に一致していなければ、 または、ボタンを押して切り替えられます。
※例えば、勤務表の開始日が1日始まりで、今日現在が1月15日だとすると、シフトぱっと! では今のところ、1月度か2月度の勤務表しか編集・作成することができないようになっております。

除外ペアの設定画面を開く
対象月の変更のすぐ下にある、「除外ペアの設定画面を開く」というボタンを押すと 夜勤を一緒に組めないペアを設定する画面が開きます(下図)。
除外ペアの設定方法については、除外ペアを設定するをご覧ください。
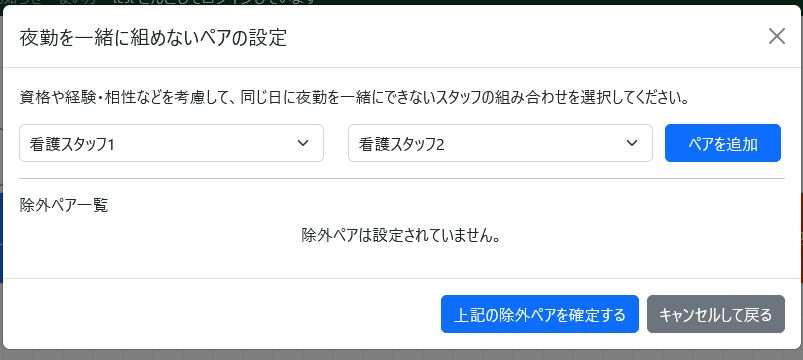
日勤スタッフの最低人数の設定
詳細設定パネルの中段にある表(下図)には、職種別の平日および日曜祝日の 日勤スタッフの最低人数の設定値が入っています。自動配置をする時に、この条件を満たすように日勤が配置されます。
ユーザー様の職場の条件に合わせて各数値を修正して、[日勤スタッフ最低人数変更]ボタンを押すと値が設定されます。
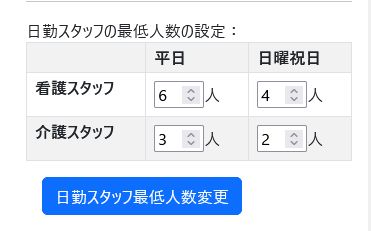
早出・遅出の設定
[日勤スタッフ最低人数変更]ボタンの下にあるのが、早出・遅出の設定画面を開くボタンです。
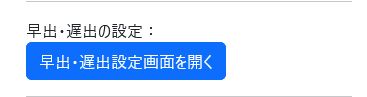
この[早出・遅出設定画面を開く]ボタンを押すと早出・遅出を設定する画面(下図)が表示されます。
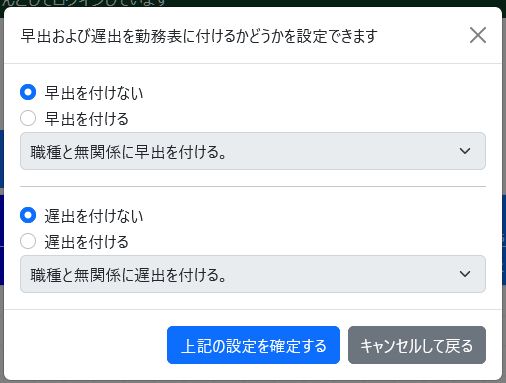
勤務表に早出を付けたい場合は、設定画面で[早出を付ける]にチェックを入れます(下図)。
プルダウンメニューでは、早出を付ける基準を設定できます。どちらの職種を優先的に早出を付けるかをプルダウンメニューから選んでください。遅出の場合も同様です。
※注:早出・遅出はその日の日勤者の中から選びますので、その日のメンバーによっては、優先した職種ではない方の職種が早出・遅出に選ばれる可能性があります。
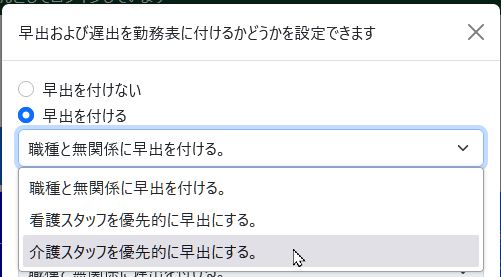
複数スタッフの削除および設定値の一括変更
詳細設定パネルにある[一括変更画面を開く]ボタン(下図)をクリックしてください。
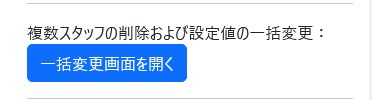
すると、下図のウインドウが開きます。
このウインドウは、まとめて複数のスタッフを削除したり、 複数のスタッフの各種設定値(夜勤回数割当・公休数など)をまとめて変更したりすることのできる「スタッフの一括削除・設定変更」画面です。
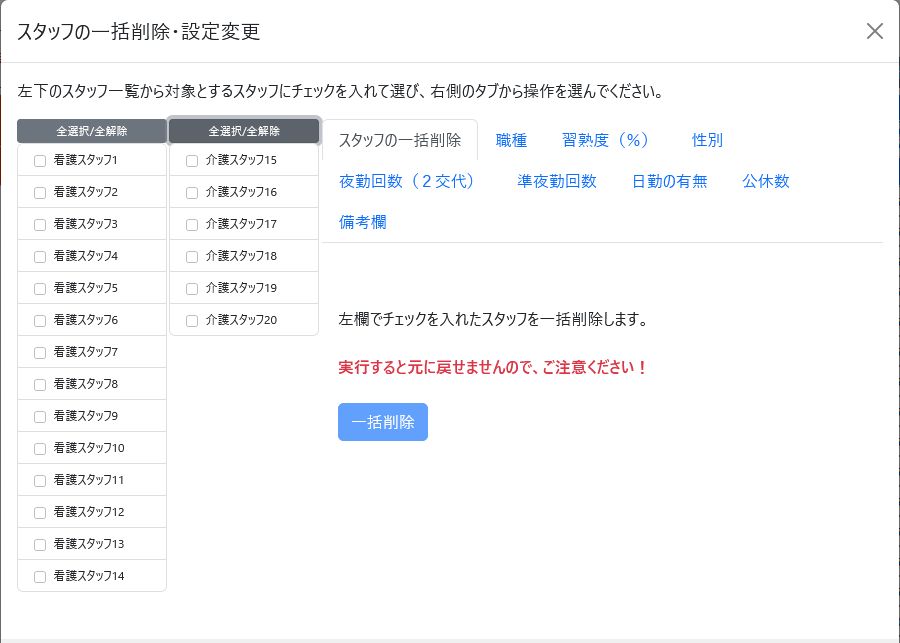
以下で一括削除および各設定値の変更方法をご説明します。
複数スタッフをまとめて削除する
まず、画面左側にスタッフの一覧が表示されますので、削除したいスタッフにチェックを付けてください(ただし、全てのスタッフを削除することはできません)。
下図のように、例えば、看護スタッフ、介護スタッフ、それぞれ2名ずつチェックを付けて、[一括削除]ボタンを押すとチェックしたスタッフが削除されます。
※注:一旦削除すると元に戻せませんのでご注意下さい。
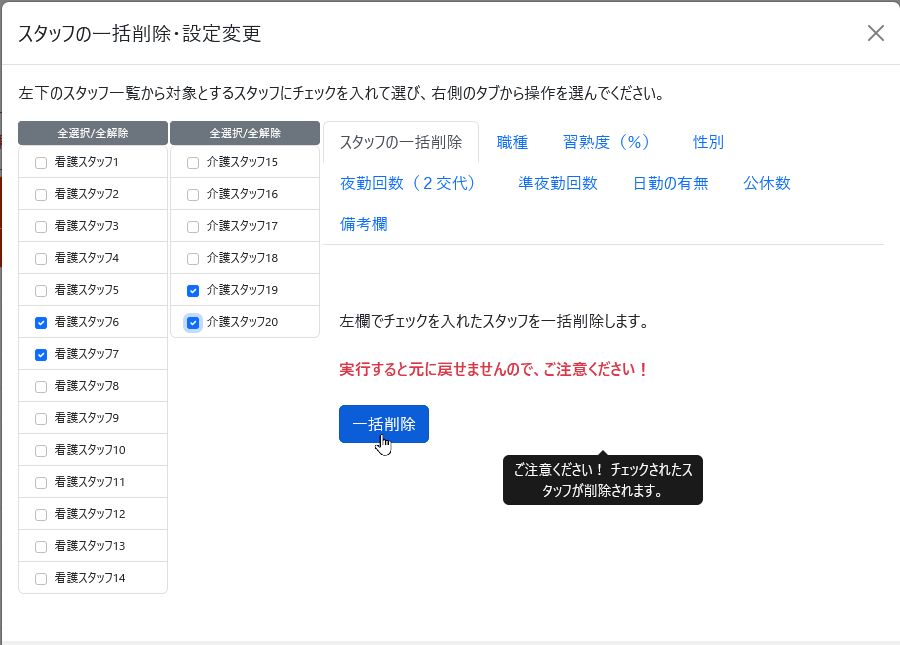
複数スタッフの設定値をまとめて変更する
ここでは、例として、まとめて全スタッフの公休割当数を9日に変更してみます。
画面左側のスタッフ一覧の先頭にある[全選択/全解除]ボタンを一回押して、全スタッフにチェックを付けてください。
下図のように、画面右側にある「公休数」というタブをクリックしてください。 そして、入力欄の数字を 9 に修正して、[公休割当数変更]ボタンを押すと変更されます。
(予定画面に戻りますので、勤務表の右側の集計欄で確認してみてください)。
その他の項目についても同様の操作で、複数のスタッフの設定値をまとめて変更できます。
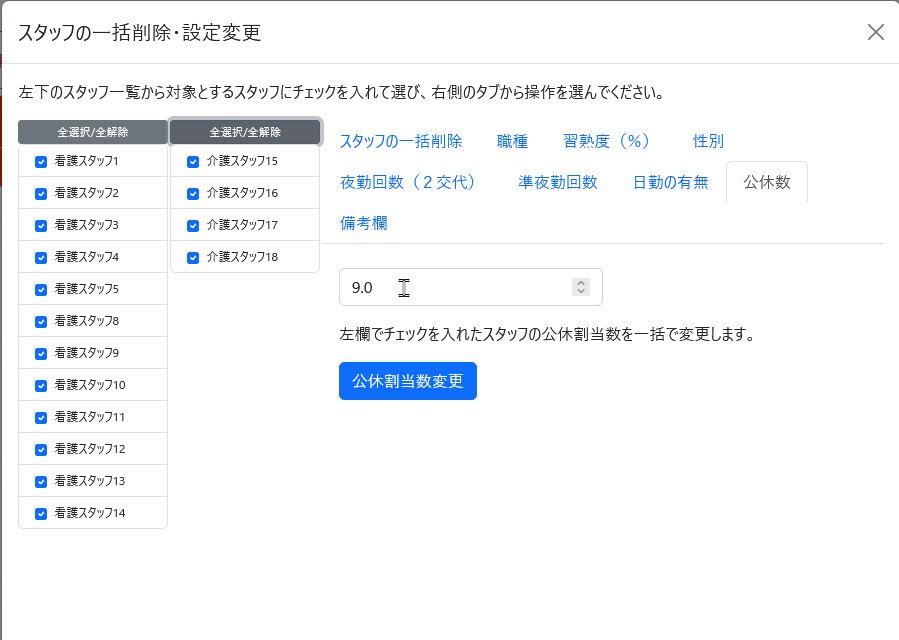
(毎月・毎週)決まったルールを設定する[定型予定の設定]
この機能をご説明するために、例として、毎週、土曜・日曜日・祝日は休みと決まっているスタッフがいたとします。 これを定型予定ルールとして設定しておくことで、決まった休みを入力する手間を省くことができます。
以下で、この例の場合のルールの設定手順をご説明します。
- 定型予定設定画面を開く
まず、詳細設定パネルにある[定型予定設定画面を開く]ボタン(下図)をクリックします
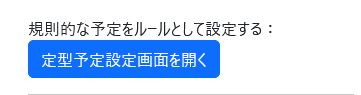
すると、下図のウインドウが表示されます。
下図は、まだ一つもルールが設定されていない状態です。
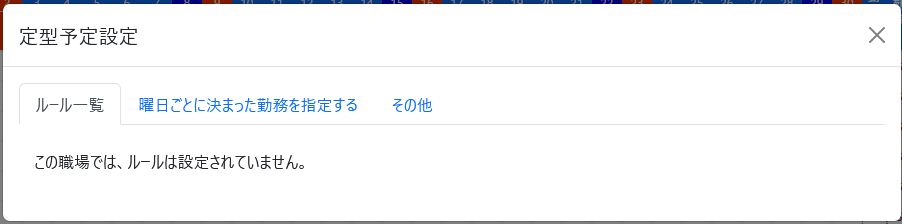
- 曜日ごとに決まったルールの設定タブを開く
次に[曜日ごとに決まった勤務を指定する]というタブをクリックします
すると、ウィンドウが下図のように変化します。
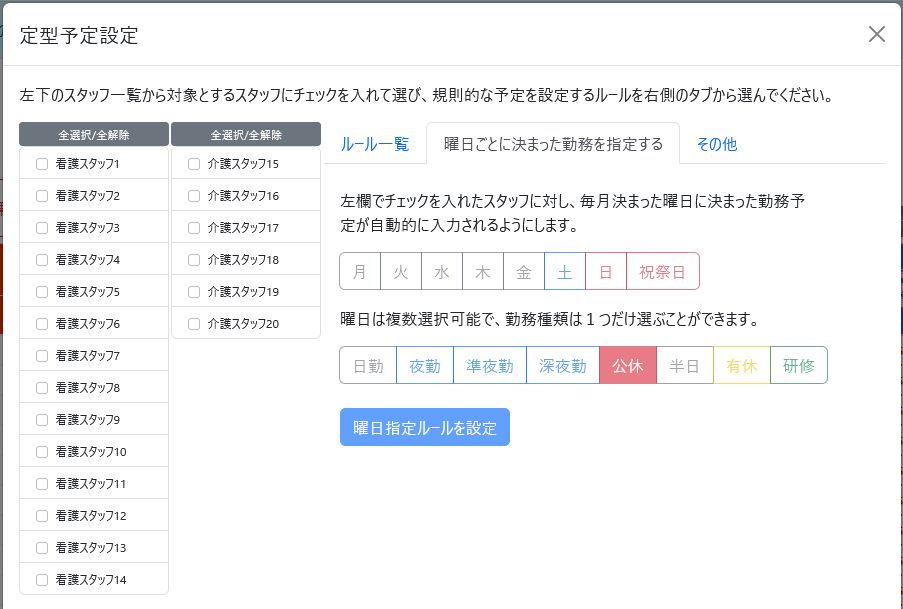
- ルールを設定したいスタッフを選ぶ
このウィンドウでは、まず左側のスタッフリストから、ルールを適用したいスタッフを選びます。
この例では、下図のように看護スタッフと介護スタッフから1名ずつ選びました。
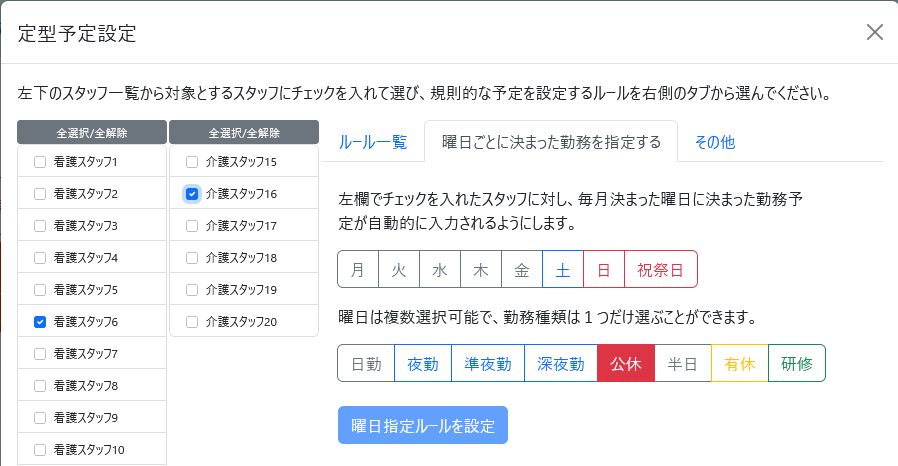
- 曜日と勤務種類を選択する
次に、スタッフリストの右側にあるボタンの中から、土曜・日曜・祝祭日を選択します。 さらにそれらの曜日をを公休にしたいので、公休のボタンも選択します。
最後に[曜日指定ルールを設定]ボタンを押すと、このルールが指定したスタッフに設定されます。
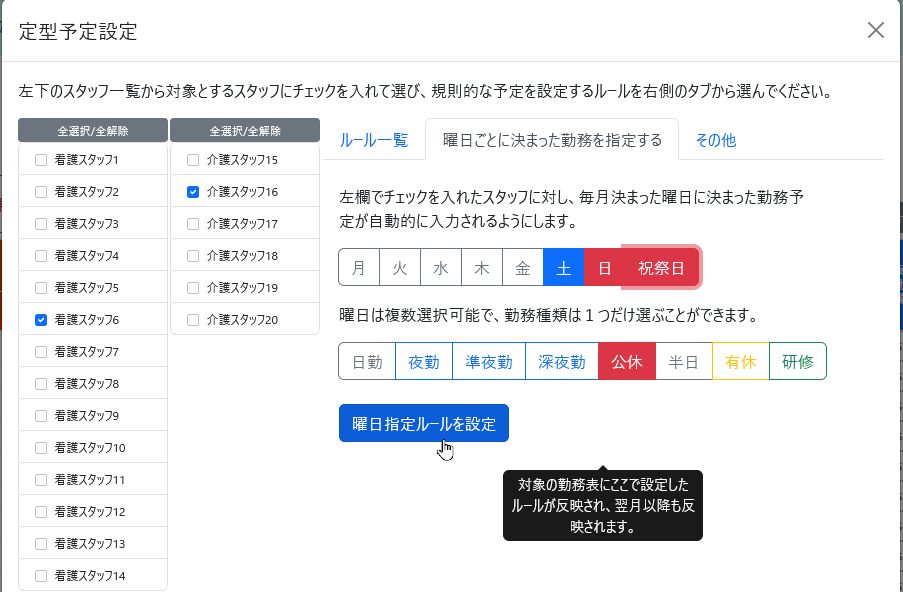
- ルールが勤務表に反映される
[曜日指定ルールを設定]ボタンを押すと、予定画面に戻ります。そして予定の勤務表には、 上記で設定したルールが、下図のように反映されます。
一度ルールを設定すると、ルールが削除されるまで、設定したスタッフの予定として、 毎月勤務表に反映されます。
※注:設定したルールは、現在の対象月とこれから新しく作成する勤務表にしか反映されません。 すでに作成済みで編集中の対象月(前月度など)には反映されません。
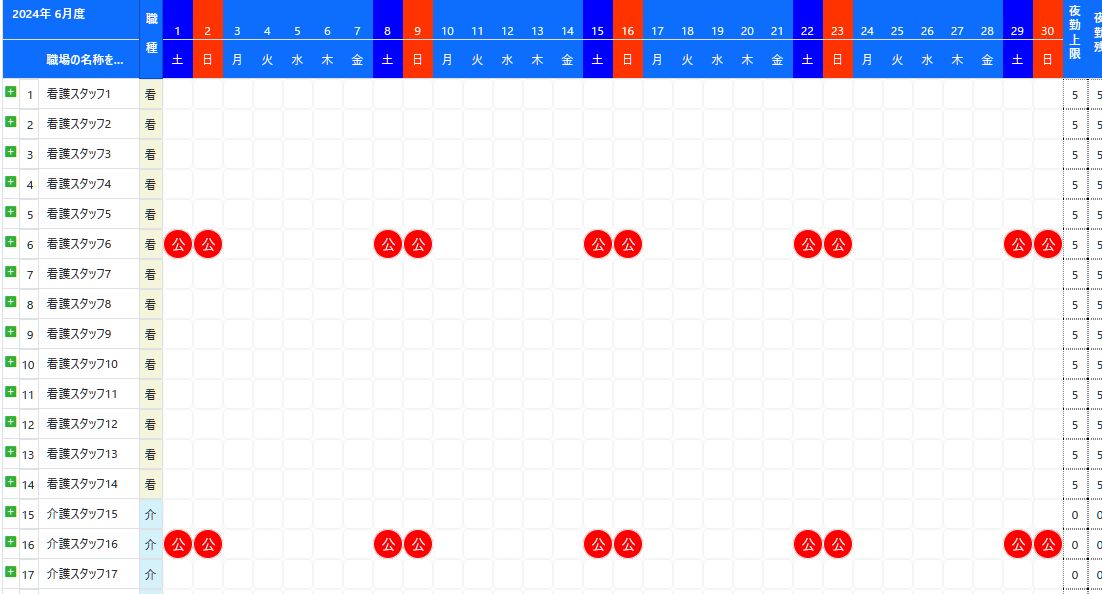
定型ルールの削除方法
上記で作成したルールを削除する方法をご説明します。
- 定型予定設定画面を開く
もう一度、予定画面から、詳細設定パネルを開き、[定型予定設定画面を開く]ボタン(下図)をクリックします
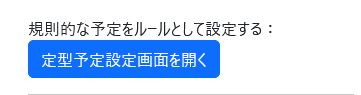
すると、下図のウインドウが表示されます。
上記で設定したルールが[ルール一覧]タブに表示されています。
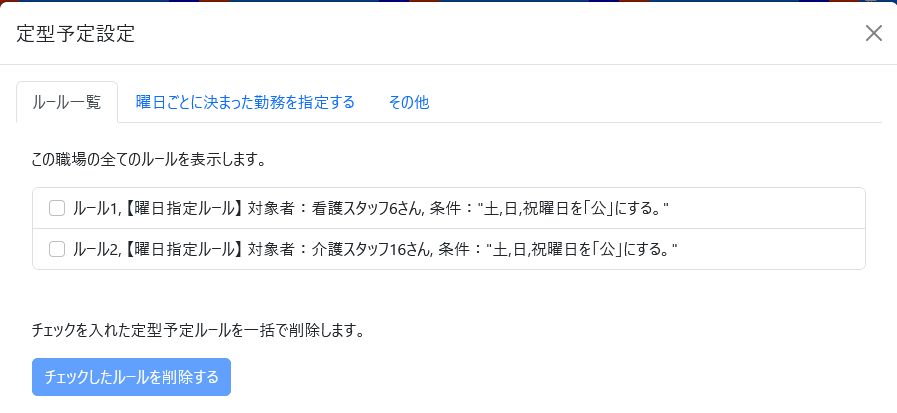
- 削除したいルールを選択
削除したいルールの先頭にあるチェックボックスをチェックして[チェックしたルールを削除する]ボタンを押すとルールが削除されて、 予定画面に戻ります。
※注:ルールを削除しても、すでに勤務表に反映されている予定は消えません。
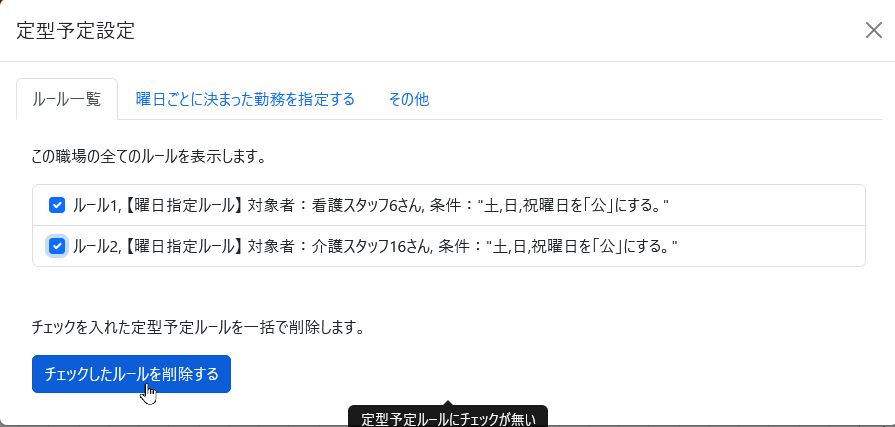
もう一度、定型予定設定画面を開くと下図のようにルールが削除されて存在しないことがわかります。
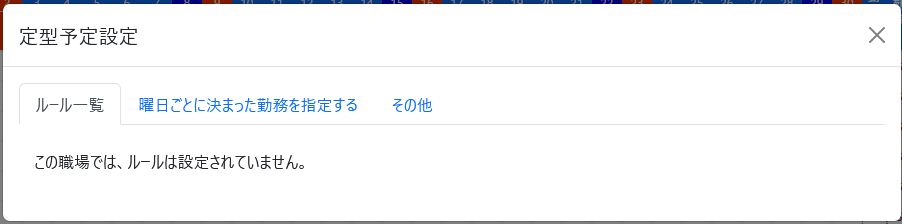
夜勤構成を最初から設定しなおす
シフトぱっと! を初めてお使いになる時には、 基本的な操作の流れでご説明したように、職場のシフト制や夜勤者の人数、チーム制の有無などのいくつかの質問に答えていただきましたが、 もしこれらの質問に間違って答えてしまった場合など、職場の夜勤構成に関する質問をやり直したい時の操作についてご説明します。
※ご注意:以下の操作を行うとこれまで設定してきた職場名、各スタッフの名前などすべての設定がクリアされて、ゼロから設定することになりますのでご注意ください。
-
詳細設定パネルの一番下にある[職場の夜勤構成などの質問をもう一度やり直す]ボタン(下図)をクリックする

-
警告に同意して、全ての設定をリセットする
上記のボタンを押すと、下図のような警告ウインドウが表示されますので、全ての設定がリセットされても良ければ、 ウインドウ上の[位置から職場の夜勤構成の質問をやり直す]ボタンを押してください。
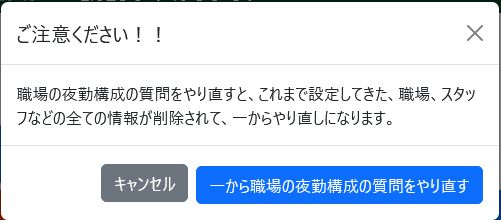
-
シフト制についての質問画面が表示される
この画面が表示されますので、約6画面の質問にご回答ください。この画面からの操作説明については、 基本的な操作の流れをご参照ください。