基本的な操作の流れ
このページでは、シフトぱっと! の基本的な使い方を把握していただくために、 ログインが済んだ状態から、自動配置結果を表示して、Excelファイルをダウンロードするところまでの一連の流れをご説明します。
ユーザー登録がまだお済みでない方は、ユーザー登録後にログインして下さい。 また、会員登録しないで試してみたい方は、ゲストログインについて をお読みになり、ゲストとしてログインしてください。
(初回ご利用時のみ)職場の夜勤構成の情報入力
はじめてご利用になる場合のみ、お客様の職場の夜勤の各種条件について(約6画面)のいくつかの質問をさせていただきます。
- シフト制の選択
初めてログインした時は、下の画面が表示され、2交代の夜勤か、あるいは、3交代の夜勤かを選んでいただきます。
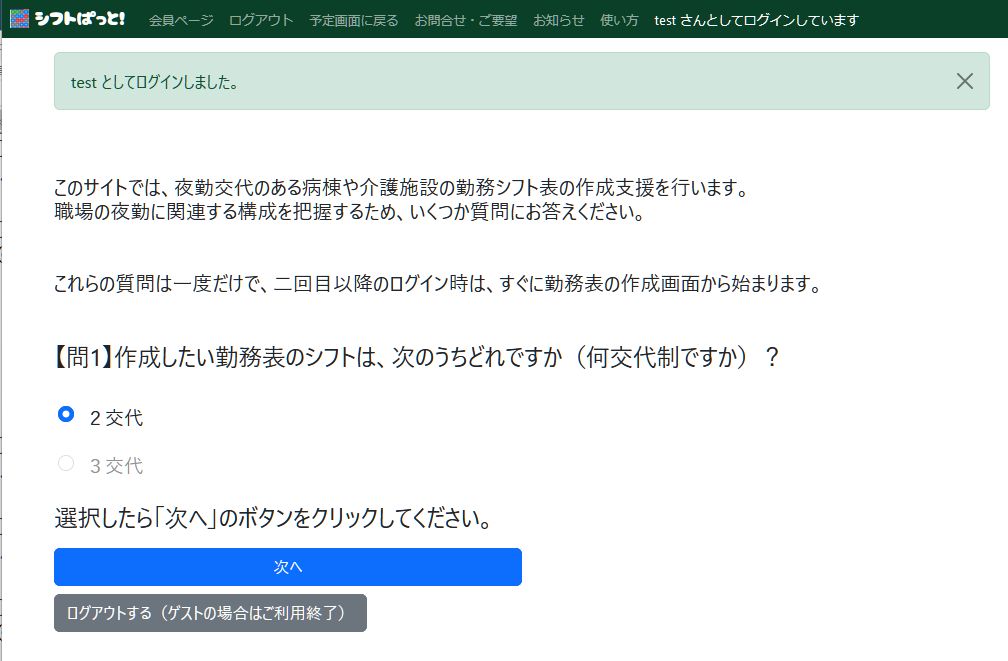
- 夜勤者の人数
次の画面では、2交代の場合は、(通し)夜勤者の人数、準夜勤者の人数>を選択してください。 3交代の場合は、準夜勤者と深夜勤者の人数を選択してください。
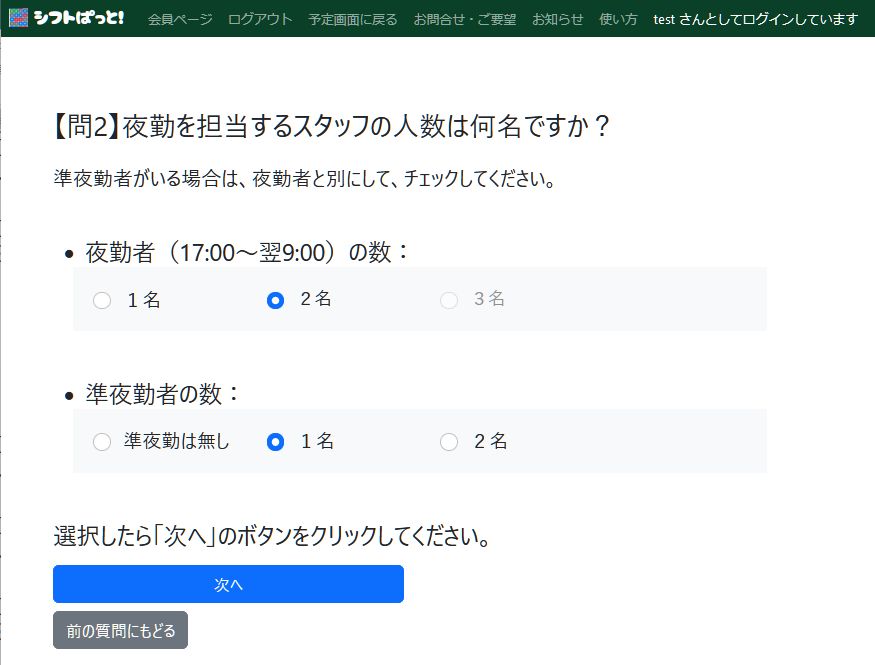
- チーム制の有無
次の画面では、チーム制かどうかを選んでください。
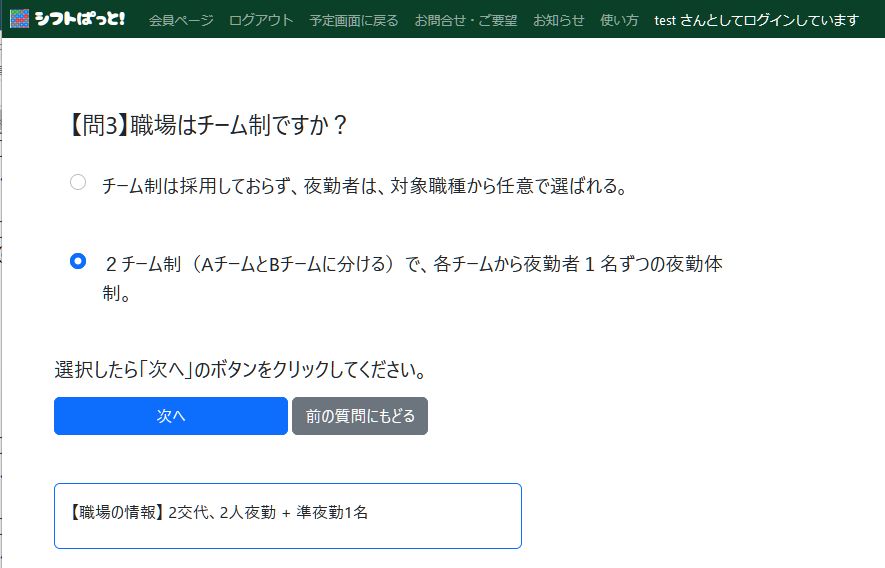
- 夜勤者の職種
次の画面では、各夜勤者の職種を選んでください。
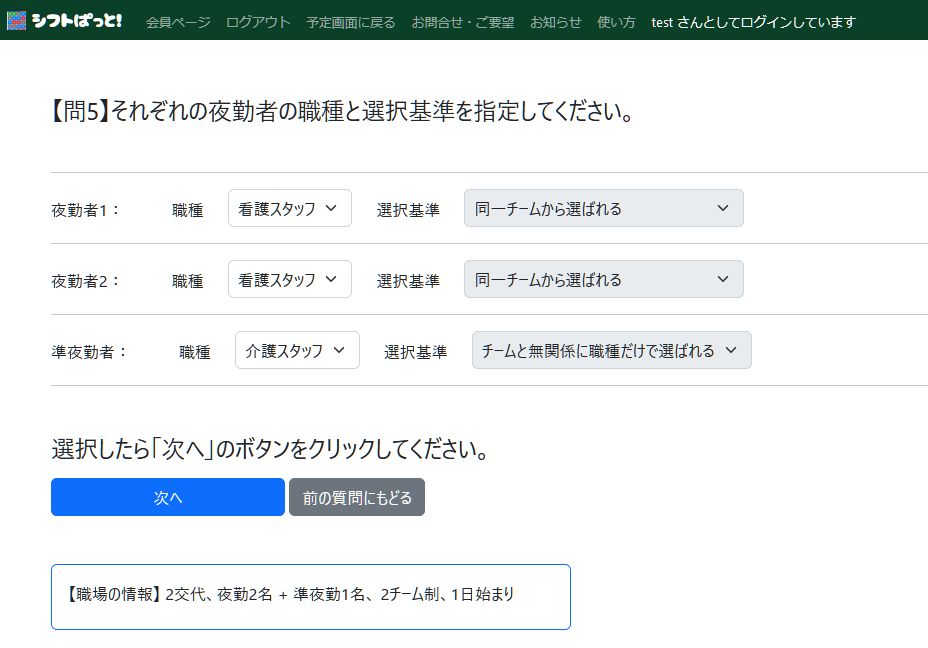
- 各種初期値の設定
次は、各種初期値の設定画面になります。看護スタッフと介護スタッフの総数、 日勤スタッフの最低人数(平日と日祝日、看護と介護に別れています)、早出・遅出の有無を設定してください。
その他の設定は、そのままにしておいても構いません。この画面の設定は、後からでも変更できます。
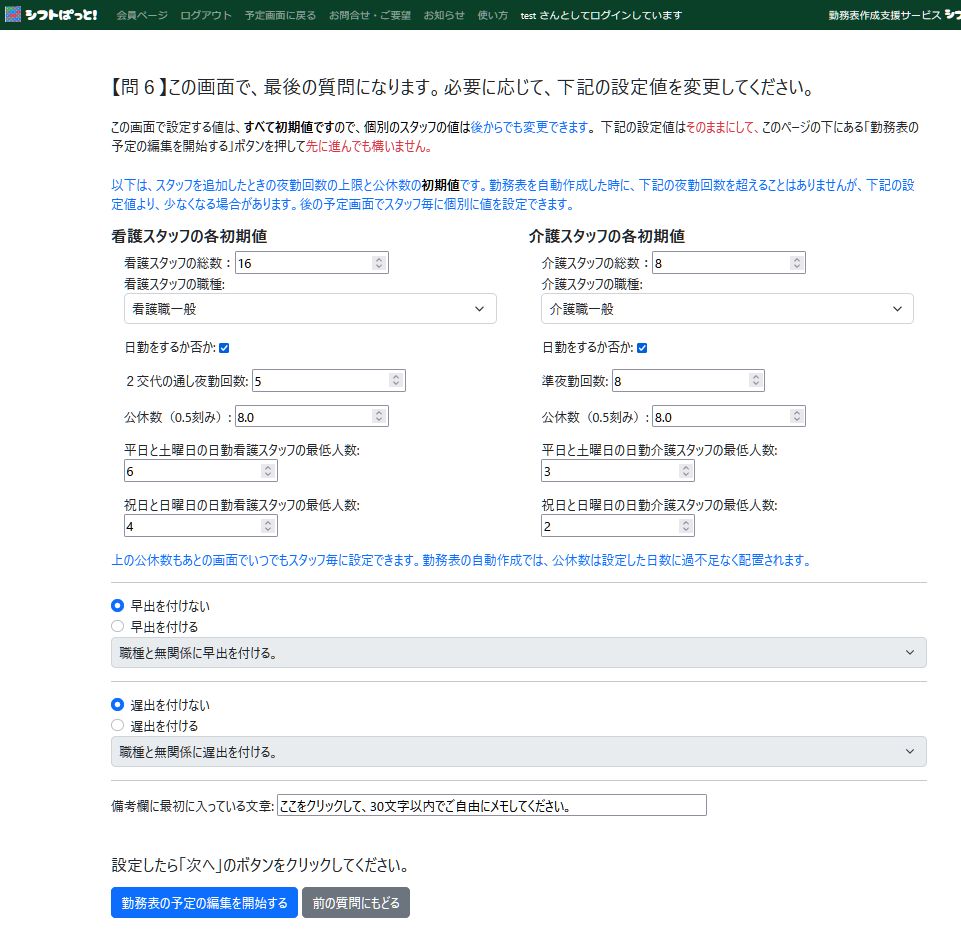
次の予定画面の表示まで行うと、次回ログイン時は、上記までの操作は不要です。 ログインと同時に、予定画面が表示されます。
予定画面の表示
上図の画面で、ボタンをクリックすると下図が 表示されます。この画面を予定画面と呼びます。
予定画面では、各スタッフの希望休や研修予定などの予定を入力したり、各スタッフの詳細な条件(公休数や夜勤回数など)を入力できます。
メッセージ
下図のページ上部の水色の帯には、「最初に、仮の病棟(フロア)と仮のスタッフが作成されていますので、「詳細設定を開く」ボタンを押して、 病棟名やスタッフ名および条件を適宜修正したり削除してお使いください。」というように表示されています。このページ上部には、 ユーザー様へお伝えしたいメッセージが表示されるようになっています。特に注意が必要な場合などは、黄色や赤い帯にメッセージが表示されます。
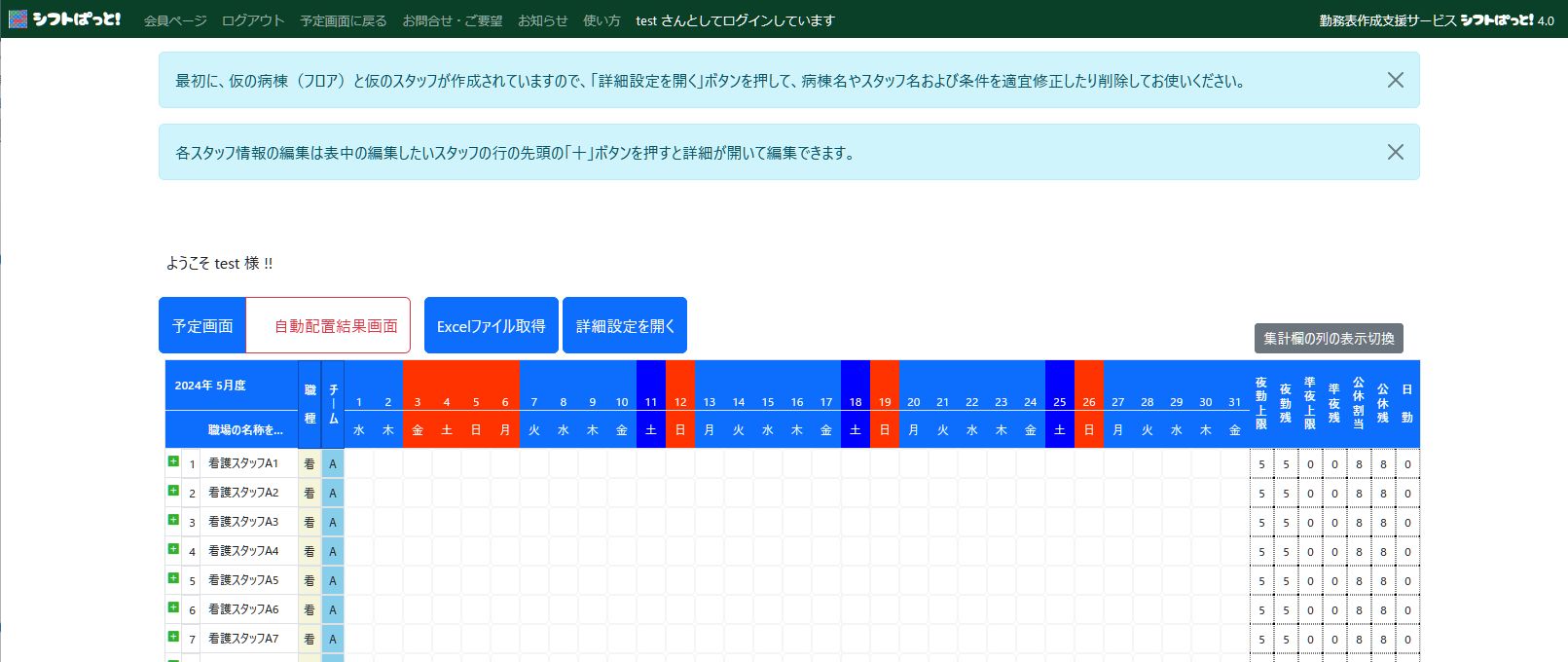
職場名の編集(省略可)
上の画面で表示されたメッセージにしたがって、職場の名称を編集してみます (修正する前の職場名には「職場の名称を入力してください。」という文字が入っています)。
まず予定画面(上図)の「ようこそ○○様!」と表の間にある大きなボタンのうち ボタンをクリックしてください。 すると、下図のように画面の左側に[詳細設定]というパネルが開きます。 そのパネルの一番上にある「職場名の変更」というタイトルの入力欄がありますので、そこにユーザー様の職場名(○○病棟や○○ユニットなど)を入力してください。
※職場名を変更しなければ、結果をExcelファイルとしてダウンロードするときに、職場名の欄が修正されないまま出力されてしまいます。 しかし、それ以外に影響は無いため、職場名の修正は必須ではありません。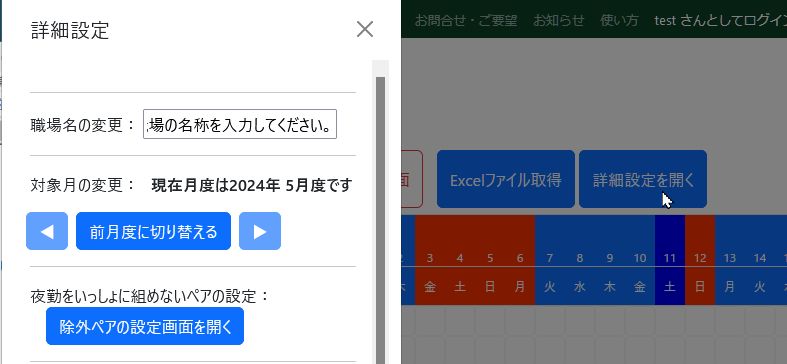
下図のように「テスト病棟」と入力して、ENTERキーを押すと職場名の変更は完了です。
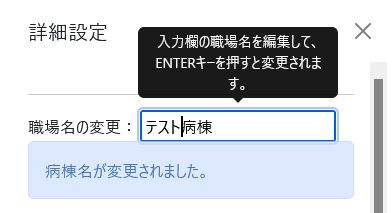
対象月の確認または切り換え
詳細設定パネルを開いたままの状態で職場名の変更のすぐ下にある、「対象月の変更」というタイトルの右に書かれている 現在月度は20xx年 ⅹ月度ですという表示が作成したい勤務表の月に合致しているか確認してください。
もし、対象月が作成したい勤務表の月に一致していなければ、 または、ボタンを押して切り替えられます。
※例えば、勤務表の開始日が1日始まりで、今日現在が1月15日だとすると、シフトぱっと! では今のところ、1月度か2月度の勤務表しか編集・作成することができないようになっております。

ここまでの操作が終了したら、[詳細設定]パネルは閉じてください。
[2交代限定]当月度初日の「明け」勤務を入力する
これまでの設定で予定画面のボタンを押してみます。 すると下図のように「初日(1日)に「明」の入力が必要です。」という黄色のメッセージが表示されます。
2交代勤務の場合は、前月の末日の夜勤者は既に決まっているので、当月の明け勤務も確定しており、それを入力しておく必要があります。

勤務予定の入力方法
まず、どの場所でもいいので、予定画面の勤務表のセル(マス目)の上でマウスの右クリックをしてください。 すると、下図のように勤務種別を選択できるような小さなウインドウが勤務表の上に表示されます。
今回はを選択してください。
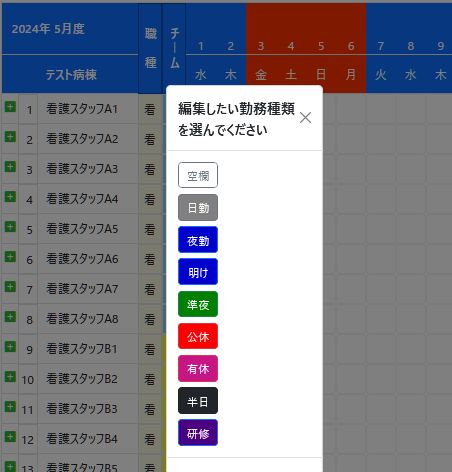
すると、下図のようにマウスカーソルの右上に、編集可能な勤務種別のアイコンが表示されます。「明け」勤務の予定を入れたいセル上でクリックしてください。
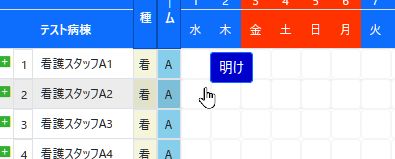
ここでは、2チーム制2人夜勤の職場の例なので、下図のように2つの「明」を入力しました。
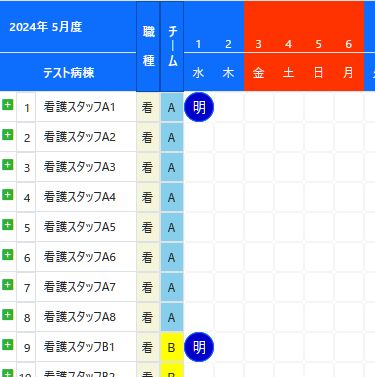
他の予定も入れてみる(省略可)
上の要領で、セル上で右クリックして勤務種別のミニウインドウを表示して、色々な種類の勤務予定を入れてみてください。
(このページでは、基本的な操作の流れを体験していただくのが目的ですので、この項目は飛ばして結果画面を表示しても構いません。
自動配置結果の表示
それでは自動配置の準備ができましたので、ボタンを押します。 すると下図のように自動配置結果が表示されます。この画面を結果画面と呼んでいます。
勤務表の下辺には、日勤者・夜勤者の職種別合計人数が表示されています。勤務表の右辺には、各スタッフの夜勤回数・公休回数・日勤数に関連する集計欄があります。 自動配置では、全てのスタッフの公休残が0になるように配置が行われます。
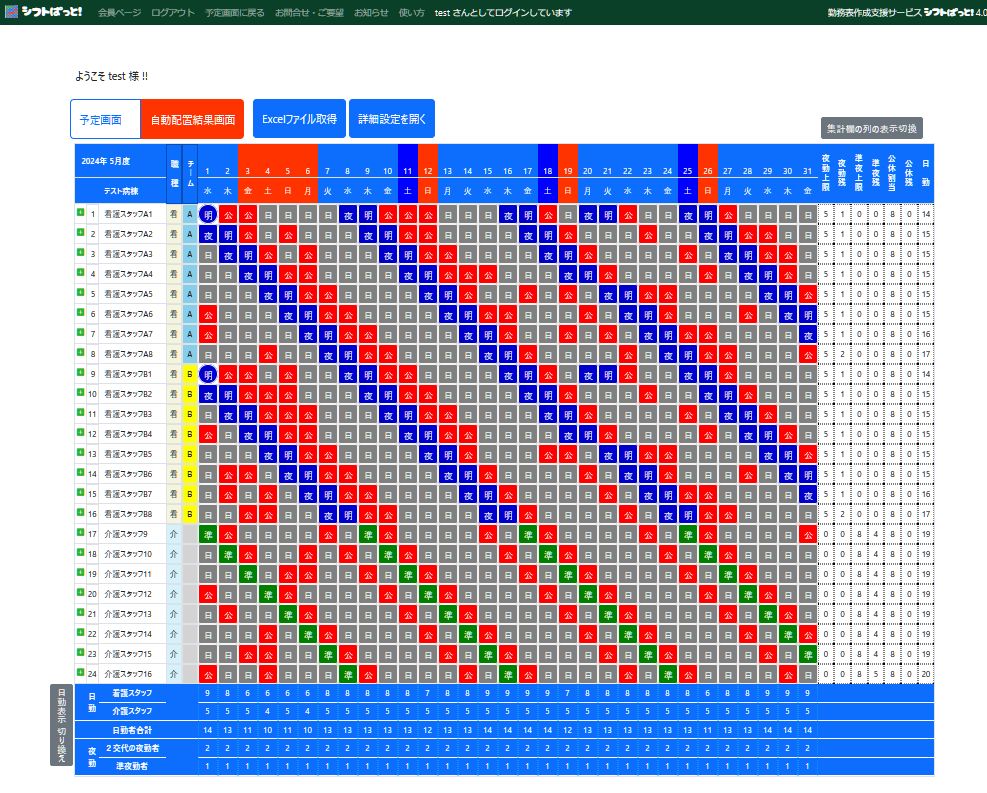
Excelファイルの取得
上の図のように自動配置結果が表示された結果画面で、 ボタンを押すと下図のようにダウンロードされます (下図はFirefoxの例です。お使いのブラウザによって見え方は異なります)。
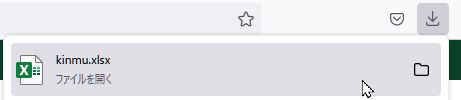
上の図のExcelファイルをクリックするとお持ちのMicrosoft© Excelで編集や印刷ができます。